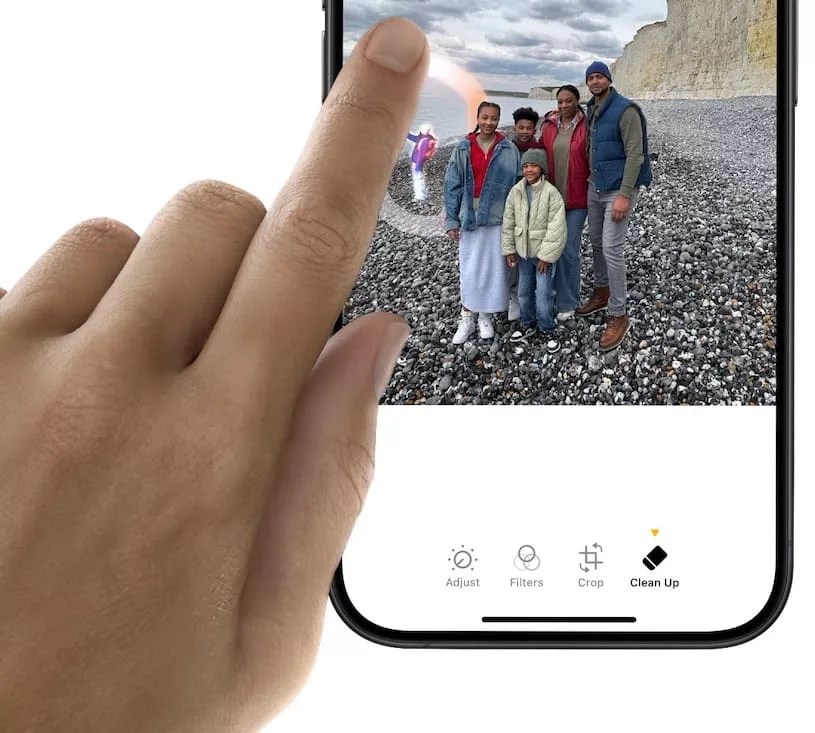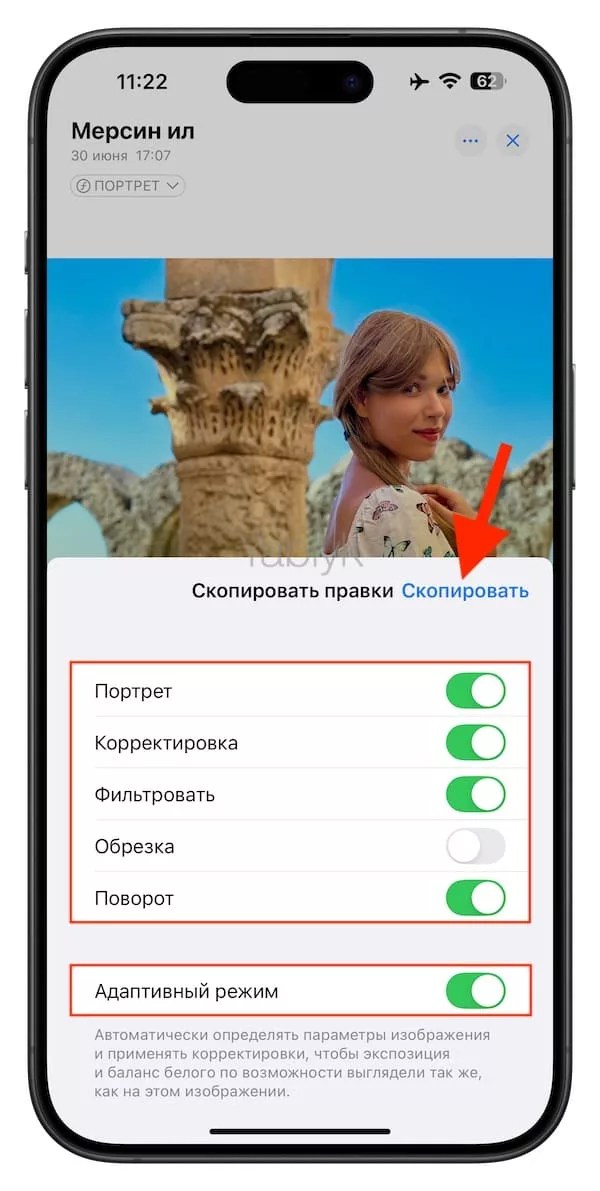El contenido del artículo
- 1 Cómo configurar la aplicación Fotos en iPhone en iOS 18
- 2 El contenido del artículo
- 3 Explicación de la lógica de la aplicación Fotos en iOS 18
- 4 ¿Cómo abro y uso la biblioteca (ver todas las fotos y videos) en iOS 18?
- 5 ¿Cómo personalizo la parte inferior de la sección Fotos (cinta Colecciones) en iOS 18?
- 6 ¿Cómo oculto personas en la sección Personas y mascotas de la aplicación Fotos en iOS 18?
- 7 ¿Cómo cambiar «Colecciones ancladas» en la aplicación Fotos en iPhone con iOS 18?
- 8 ¿Cómo elimino las fotos no deseadas de la colección de fotos?
- 9 ¿Qué significa el punto amarillo en la foto de perfil en la aplicación Fotos en iOS 18?
- 10 Función de eliminación de fotos
- 11 «Modo adaptativo» en «Fotos» al copiar ediciones de una foto a otra
Cómo configurar la aplicación Fotos en iPhone en iOS 18
La aplicación Fotos en iOS 18 ha sido completamente rediseñada por Apple. Ahora este programa tiene una interfaz mucho más simple, ubicada en una página. En él, puede ver una cuadrícula de aplicaciones y nuevas colecciones, como Colecciones ancladas, Personas, Viajes, etc., en álbumes creados de manera inteligente.
Estos cambios de diseño harán que sea más fácil encontrar tus fotos favoritas y los momentos memorables asociados con ellas. Sin embargo, una aplicación rediseñada puede parecer confusa y desordenada a primera vista. Afortunadamente, Apple le permite ajustar el aspecto de su aplicación, no solo usar el diseño predeterminado. Y esto asegurará un diseño más comprensible del programa.
En este artículo, te explicaré cómo configurar y usar la aplicación Fotos actualizada en iPhone en iOS 18.
El contenido del artículo
Explicación de la lógica de la aplicación Fotos en iOS 18
Cuando inicie la aplicación Fotos, verá la sección del mismo nombre, que es una página larga dividida en dos partes.
Arriba se puede transformar fácilmente en la sección «Biblioteca de medios» (hablaremos de esto a continuación).
Fondo (llamado «Colecciones») es un feed que contiene Álbumes y colecciones generados automáticamente fotos y vídeos.
Las capturas de pantalla a continuación muestran el feed completo con secciones y álbumes predeterminados (colecciones):
Ambas partes del centro de fotos se pueden editar completamente para adaptarlas a sus necesidades.
A continuación, entraré en más detalles sobre cómo configurar y usar la aplicación Fotos.
¿Cómo abro y uso la biblioteca (ver todas las fotos y videos) en iOS 18?
La sección Biblioteca de fotos de la aplicación Fotos es una de las más populares entre los usuarios de iPhone. De forma predeterminada, todas las fotos y videos están organizados aquí y ahora en orden cronológico, pero dado que la aplicación en sí ahora se presenta en un diseño de una página, no está del todo claro a primera vista cómo funciona. Así que.
Otra vez. Cuando inicias la aplicación Fotos, llegas a la sección principal, que se llama «Fotos» (hablamos de ella anteriormente).
Pero si simplemente desliza la parte superior de la pantalla hasta la parte inferior, se abrirá la sección Biblioteca multimedia. Después de realizar este gesto, podrá desplazarse libremente por su feed de fotos y videos como antes.
En la esquina inferior izquierda de la pantalla con la sección «Biblioteca», hay un botón de clasificación que le permite filtrar la visualización del contenido por varios criterios, entre ellos: por fecha y por tipo de contenido (fotos, videos, favoritos, editados, capturas de pantalla).
También hay un menú de opciones de vista que le permite escalar las miniaturas y establecer la vista de cuadrícula que desee (cuadrada o relación de aspecto).
Al igual que antes, la sección Biblioteca multimedia incluye las pestañas Años, Meses y Todos para ayudarlo a navegar rápidamente a través de un período de tiempo específico.
Para salir de la sección «Biblioteca de medios» y volver a la página principal de la aplicación (sección «Fotos»), debe presionar el botón «×» en la esquina inferior derecha de la pantalla.
¿Cómo personalizo la parte inferior de la sección Fotos (cinta Colecciones) en iOS 18?
1. Abra la aplicación Fotos, desplácese hasta la parte inferior de la página y toque el botón «Personaliza y reordena». Aparecerá una página de edición frente a ti.
2. Para cambiar el orden de las colecciones en el feed de la pantalla de inicio de Fotos, mantén pulsado el dedo sobre la colección y, a continuación, arrástrala hacia arriba o hacia abajo.
3. Desmarque las colecciones que desea eliminar de la pantalla de inicio de Fotos.
4. Haga clic en el botón «Restablecimiento» para revertir todos los cambios generados al valor predeterminado. De este modo, se devolverán todas las colecciones originales al feed en su orden original.
5. Una vez que haya realizado todos los cambios requeridos, haga clic en el botón «×» en la esquina superior derecha para salir del modo de configuración de la aplicación Fotos.
¿Cómo oculto personas en la sección Personas y mascotas de la aplicación Fotos en iOS 18?
En la aplicación Fotos actualizada, la sección Personas y mascotas muestra un carrusel de tus fotos y fotos de otras personas que han sido reconocidas mediante el reconocimiento facial.
Puede hacer clic en cualquier imagen de la cara de una persona para ver colecciones de imágenes con ella. También puede ocultar imágenes de las caras de ciertas personas en esta sección, crear un grupo de dos o más personas o incluso agregar nuevas personas a la sección Personas. A continuación te explicamos cómo puedes hacerlo.
1. En la aplicación Fotos abierta, desplácese hacia abajo y toque «Gente».
2. Aquí, mantén el dedo sobre la persona o grupo de personas que quieres ver con menos frecuencia en las colecciones o incluso eliminarlas del álbum»Gente».
3. En el menú emergente, seleccione una de las opciones:
Mostrar con menos frecuencia a una persona (nombre). Si seleccionas esta opción, aparecerá una página que contiene dos opciones más:
- Mostrar con menos frecuencia a esta persona – Las fotos y los vídeos individuales no aparecerán en las colecciones y los recuerdos, pero las fotos de grupo pueden seguir apareciendo.
- Nunca muestres a esta persona – Las fotos y videos con esta persona, incluidas las fotos grupales, no aparecerán en colecciones y recuerdos.
Ocultar foto donde está (nombre). Al seleccionar esta opción, aparecerá un menú con la opción de eliminar a esta persona del álbum «Gente».
4. Toque Personas en la página de inicio de la aplicación Fotos para ingresar al álbum. Haga clic en el botón «Crear» frente a la carta «Grupo» para que las fotos de las personas seleccionadas aparezcan en el mismo álbum.
Para crear un álbum de este tipo, después de seleccionar personas y mascotas, haga clic en «Agregar».
5. Para añadir nuevas personas al álbum»Personas y mascotas» haga clic en el botón «Agregar personas» en la parte inferior central.
6. Luego, seleccione una foto de las opciones disponibles «Gente» y haga clic en el botón «Agregar» en la esquina superior derecha.
¿Cómo cambiar «Colecciones ancladas» en la aplicación Fotos en iPhone con iOS 18?
De forma predeterminada, la sección Colecciones ancladas de la app Fotos coloca los álbumes que iOS considera más importantes Para tí. Pero no para todos los usuarios, una selección automática de este tipo puede tener éxito. Y si simplemente no le gusta la colección propuesta, puede cambiarla a su discreción.
1. En la aplicación Fotos abierta, desplácese hacia abajo hasta el «Colecciones ancladas» y haga clic en el botón «Cambio».
2. En el menú de edición, haga clic en «–» antes de los álbumes que desea eliminar de «Colección Pinned».
3. Allí, haga clic en el botón «+» antes del álbum para añadirlo a la «Colección anclada».
4. El uso de la función «Cualquier colección o álbum» Puedes añadir cualquier otro álbum que no esté en la colección propuesta.
¿Cómo elimino las fotos no deseadas de la colección de fotos?
Sección «Selección de fotos» contiene imágenes de diferentes años tuyos y de otras personas que la IA de iOS ha considerado importantes para ti. Sin embargo, es probable que no todos los recuerdos quieran aparecer en la página principal. Como recordatorio, el álbum Colección de fotos, como cualquier otro álbum creado automáticamente, se puede eliminar fácilmente del feed de la aplicación Fotos (ver arriba). Sin embargo, es posible mantenerlo en el feed, pero eliminar fotos individuales de él. A continuación te explicamos cómo hacerlo:
1. En la aplicación Fotos abierta, desplácese hacia abajo y toque «Selección de fotos».
2. Haga clic en el botón «Elegir» en la esquina superior derecha.
3. Seleccione las fotos que desea eliminar de la pila.
4. Ahora, en la esquina inferior derecha, haga clic en el botón de tres puntos y luego seleccione «Eliminar de las colecciones de fotos».
El aspecto actualizado de la aplicación Fotos ya ha atraído a muchos usuarios de Apple. Después de todo, ahora la aplicación presta mucha atención a las colecciones generadas automáticamente: «Recuerdos» y «Recientes». Pero comprender las posibilidades de personalización de la aplicación te permitirá cambiar su diseño a tu discreción, haciéndolo lo más cómodo posible para ti.
¿Qué significa el punto amarillo en la foto de perfil en la aplicación Fotos en iOS 18?
Entre otras cosas, la aplicación Fotos ahora tiene un práctico indicador del estado de sincronización de su biblioteca con iCloud (si estaba habilitado), ubicado en la imagen de perfil en la esquina superior derecha de la pantalla.
- Si un Círculo amarillo, significa que la sincronización con iCloud está en pausa. Las causas probables son la falta de acceso a Internet o la falta de espacio en el almacenamiento en la nube.
- Si aparece una foto de perfil alrededor de la un círculo gris que se va llenando de azul, lo que significa que actualmente está sincronizando con iCloud.
- Si observas Una foto de perfil normal sin los elementos antes mencionados, la app Fotos se ha sincronizado correctamente.
Función de eliminación de fotos
A partir de iOS 18.1, la aplicación Fotos en el iPhone tendrá una nueva herramienta de edición de imágenes llamada «Limpiar». La función solo estará disponible en el iPhone 15 / 15 Pro y las versiones más recientes de los teléfonos inteligentes Apple con el paquete activado de la red neuronal patentada «Inteligencia de Apple».
«Modo adaptativo» en «Fotos» al copiar ediciones de una foto a otra
Con el lanzamiento de iOS 18, ha aparecido un nuevo interruptor de «Modo adaptativo» en el menú de ediciones de copia de la aplicación Fotos, que ajusta automáticamente el nivel de exposición y el balance de blancos a la imagen original. Esto evitará la sobreexposición o la falta de balance de blancos al copiar los cambios de otra imagen.