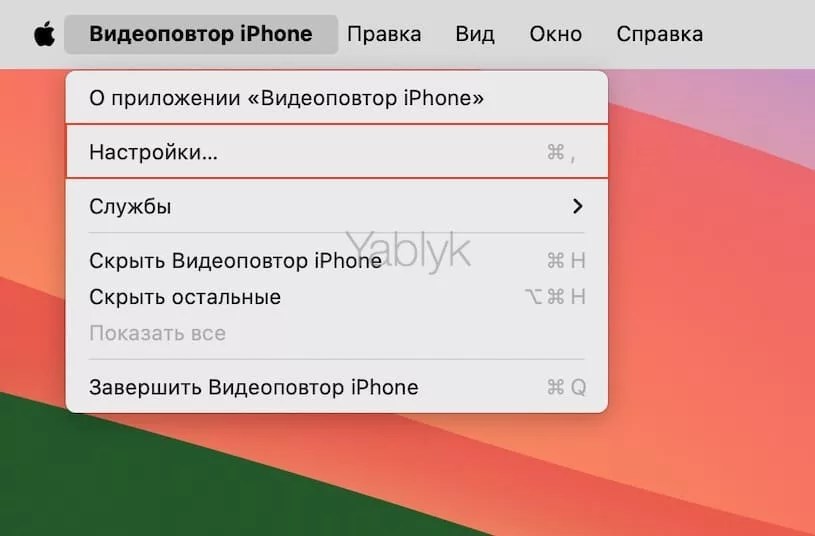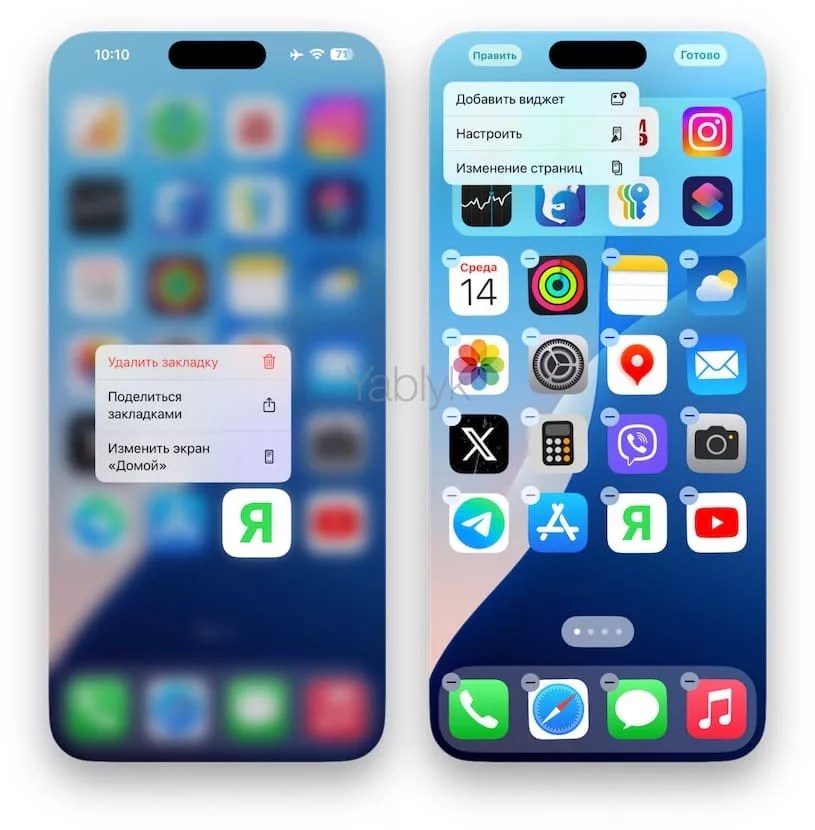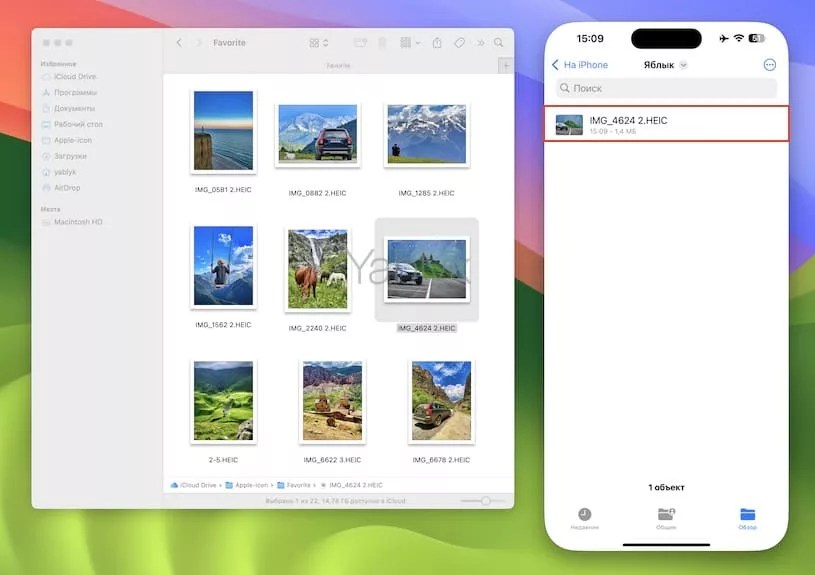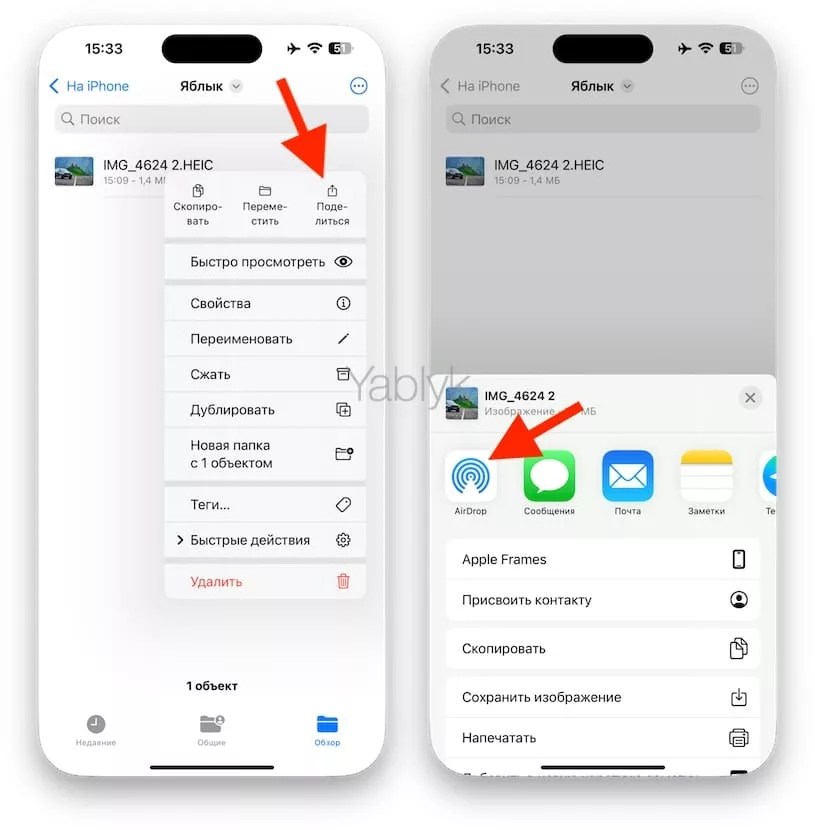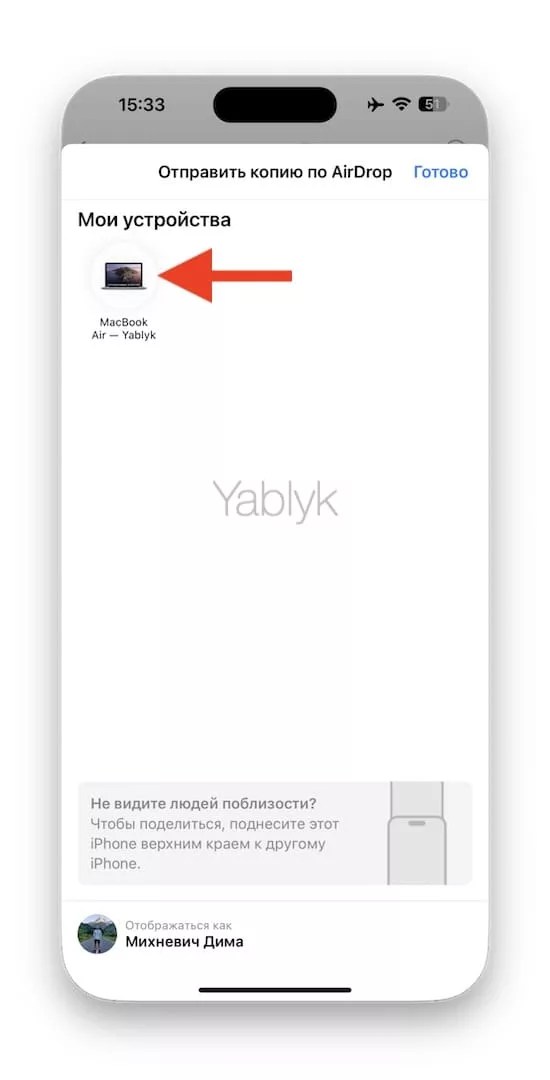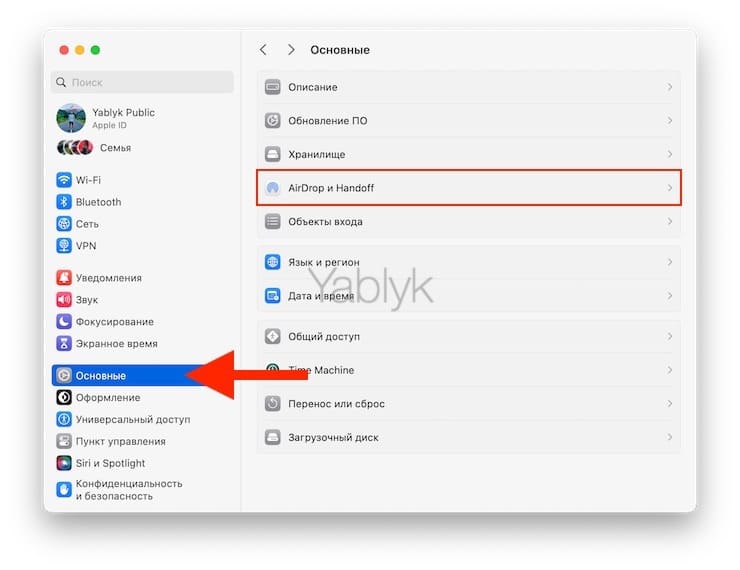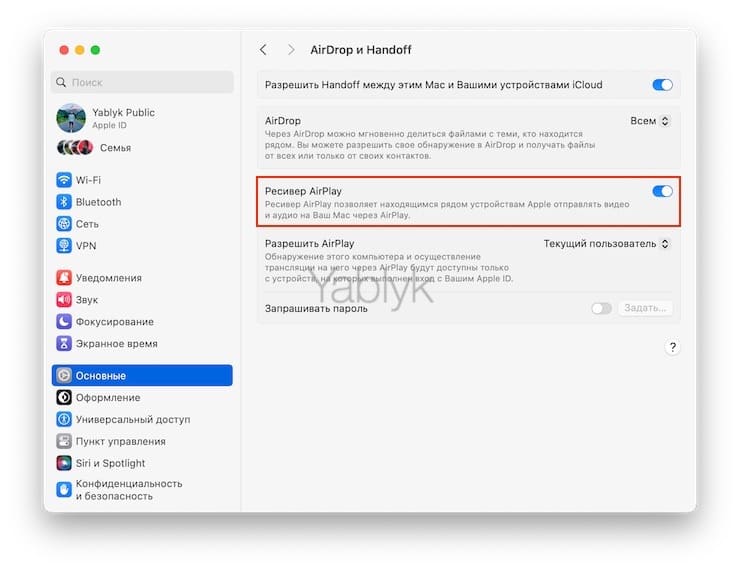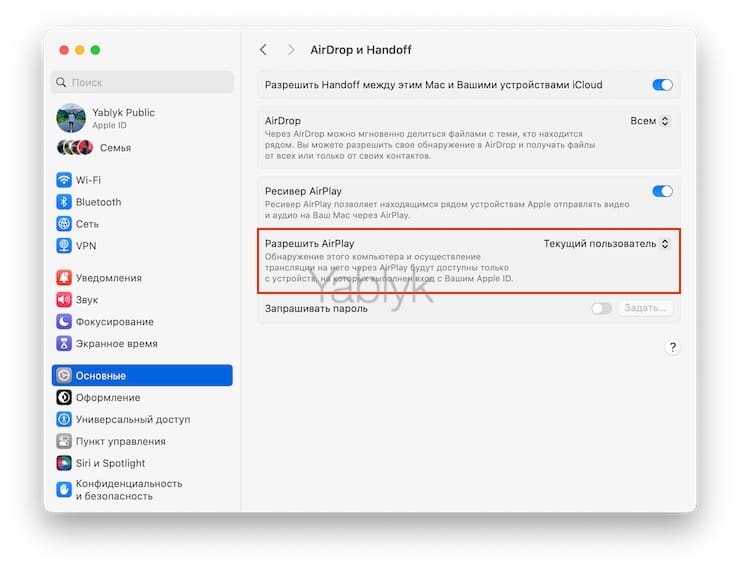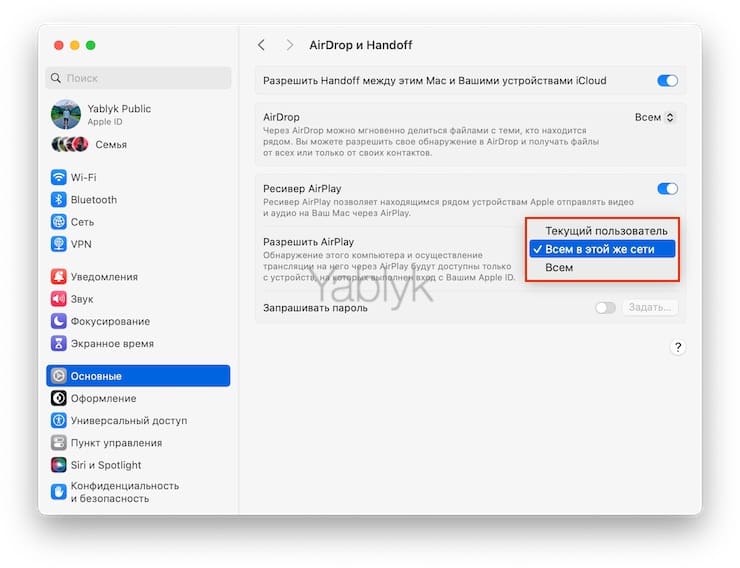El contenido del artículo
- 1 iPhone en Mac: 2 formas de duplicar la pantalla
- 2 El contenido del artículo
- 3 ¿Qué forma de duplicar la pantalla del iPhone en Mac es mejor: AirPlay o iPhone Video Mirroring (mesa)?
- 4 ¿Para qué sirve la aplicación iPhone Video Mirroring en Mac?
- 5 Requisitos previos para transmitir la pantalla del iPhone a Mac con la duplicación de video del iPhone
- 6 Cómo controlar el iPhone en Mac usando la aplicación iPhone Mirroring
- 7 ¿Cómo uso la aplicación iPhone Mirror mientras transmito mi pantalla?
- 7.1 Mostrar pantalla de inicio
- 7.2 Abre el selector de aplicaciones
- 7.3 Abrir la búsqueda de Spotlight
- 7.4 Ir al modo de edición de la pantalla de inicio
- 7.5 Cambiar el tamaño de la ventana
- 7.6 Abrir el Centro de Control y el Centro de Acción
- 7.7 Activar Siri
- 7.8 Notificaciones
- 7.9 Transmita audio y video con la duplicación de video del iPhone
- 7.10 Cámara y micrófono del iPhone
- 7.11 Uso de Face ID
- 7.12 Configuración de autenticación
- 7.13 Mover la ventana de la aplicación iPhone Video Mirroring
- 7.14 Llamadas de duplicación de video de iPhone
- 7.15 Si tienes dos o más Mac
- 7.16 Mover archivos de iPhone a Mac y viceversa
- 8 Desventajas de la aplicación de duplicación de video para iPhone
- 9 ¿Qué debo hacer si la duplicación de video del iPhone no funciona?
- 10 ¿Qué es AirPlay?
- 11 ¿Cómo transmito la pantalla de mi iPhone o iPad a Mac usando AirPlay?
- 12 ¿Cómo habilitar la duplicación de pantalla (duplicación) de iPhone (iPad) a través de AirPlay?
- 13 ¿Cómo transferir música y videos de iPhone (iPad) a Mac a través de AirPlay?
iPhone en Mac: 2 formas de duplicar la pantalla
En este artículo, le diremos cómo usar la tecnología AirPlay o la aplicación estándar de macOS «iPhone Mirroring» para transmitir (duplicación de video), así como controlar su iPhone, usar aplicaciones de iOS y mucho más.
El contenido del artículo
¿Qué forma de duplicar la pantalla del iPhone en Mac es mejor: AirPlay o iPhone Video Mirroring (mesa)?
Para decidir el método a utilizar, consulte la siguiente tabla comparativa:
| Duplicación de pantalla (AirPlay) | Espejo de iPhone | |
| Transmisión de pantalla iPhone | ||
| Transmitir pantalla de iPad | ||
| Ejecutar en el Mac de otra persona | ||
| Soporte de transmisión a pantalla completa | ||
| La pantalla del teléfono debe estar encendida | ||
| Controlar el iPhone desde Mac | ||
| Transfiere archivos de Mac a iPhone | ||
| Accede a todas las aplicaciones de iPhone en Mac | ||
| Compatible con iOS 15, macOS Monterey o posterior | ||
| Requiere iOS 18, macOS Sequoia o posterior |
Inferencia:
- Si necesitas duplicar rápidamente la pantalla de tu iPhone o iPad en tu Mac, usa Screen Mirror a través de AirPlay.
- Si, además de la transmisión de pantalla, también desea controlar su iPhone desde la pantalla de Mac, así como transferir archivos, elija la aplicación iPhone Video Mirroring.
A continuación hablaremos de cada método con más detalle.
¿Para qué sirve la aplicación iPhone Video Mirroring en Mac?
macOS Sequoia tiene una aplicación «Duplicación de video de iPhone» (iPhone Mirroring), que lleva la función de duplicación de pantalla (de la que hablaremos a continuación) al siguiente nivel.
Con la ayuda de la aplicación, la pantalla del iPhone se transmite a la Mac Sin conexión por cable y sin retrasos. Por ejemplo, si necesitas iniciar y ver una aplicación en un iPhone que está a pocos metros de ti, ¡ahora puedes hacerlo directamente en tu Mac!
También puedes usar el trackpad, el mouse y el teclado de tu Mac para iniciar, cerrar, escribir, recibir notificaciones, reproducir contenido multimedia, mover archivos y más.

iPhone Video Mirroring te permite cambiar al modo de edición de la pantalla de inicio y hacer todo como lo harías en tu iPhone: eliminar y reordenar aplicaciones, administrar widgets y sus tamaños, activar íconos en modo oscuro o elegir el color de los íconos.
Por último, incluso puedes transferir archivos de Mac a iPhone y viceversa.
Requisitos previos para transmitir la pantalla del iPhone a Mac con la duplicación de video del iPhone
Dispositivos compatibles
- Un Mac con un procesador Apple Silicon o Intel con un chip T2 que se ejecuta en macOS Sequoia o posterior.
- iPhone con iOS 18 o posterior.
- El iPad aún no es compatible.
Prerrequisitos
Antes de empezar a configurar, asegúrese de que se cumplen todos los requisitos siguientes:
- El iPhone y el Mac deben usar el mismo ID de Apple.
- Los dispositivos deben estar cerca unos de otros (dentro de un radio de 10 metros).
- Activa Bluetooth y Wi-Fi tanto en iPhone como en Mac. No es necesario que te conectes a una red Wi-Fi.
- Tu Mac no debe usar AirPlay o Sidecar con una conexión de iPad.
- El iPhone debe estar encendido, pero no es necesario desbloquearlo.
Cómo controlar el iPhone en Mac usando la aplicación iPhone Mirroring
1. Abra el archivo «Duplicación de video de iPhone» en tu Mac con macOS Sequoia. Aparece en el Launchpad y en el Dock. Haga clic en «Continuar».
2. Desbloquea tu iPhone e ingresa el código de acceso de tu Mac
3. Tu Mac se conectará a tu iPhone bloqueado. Después de eso, la pantalla de inicio del iPhone comenzará a aparecer en la pantalla de Mac. Puede iniciar aplicaciones y usarlas con el mouse, el trackpad y el teclado de su Mac.
En caso de que actives la pantalla en el propio iPhone, la sesión de la aplicación «Duplicación de video de iPhone» se completará automáticamente. Para reanudar la sesión, bloquee su iPhone y presione el botón «Vuelve a intentarlo» en la ventana del programa.
Para evitar tener que ingresar su contraseña de macOS cada vez que use su teléfono inteligente en el modo de duplicación de video de iPhone, abra la configuración de la aplicación y active el «Iniciar sesión automáticamente». Dicho esto, si a menudo dejas tu Mac desbloqueado, es mejor requerir autenticación cada vez. Más adelante, puede cambiar esta configuración en la configuración de la aplicación.
¿Cómo uso la aplicación iPhone Mirror mientras transmito mi pantalla?
Usa el trackpad o el mouse de tu Mac para controlar tu iPhone conectado. Si es necesario, use el teclado de su Mac para ingresar texto.
A continuación se muestran los métodos para que macOS interactúe con los elementos de iOS en un iPhone conectado en la duplicación de video.
Mostrar pantalla de inicio
- Mantén presionada la tecla Comando + 1.
- Cuando la aplicación esté abierta, toque la barra de inicio (la línea en la parte inferior de la pantalla) para abrir la pantalla de inicio.
- También puede pasar el cursor sobre la parte superior de la ventana de la aplicación iPhone Video Mirroring para ver los íconos de las opciones disponibles. Toque el icono con nueve cuadrados pequeños para abrir la pantalla de inicio.
Abre el selector de aplicaciones
- Mantén pulsada la tecla Comando + 2.
- Haga clic en el icono del selector de aplicaciones en la parte superior de la ventana de duplicación de video del iPhone.
Abrir la búsqueda de Spotlight
- Mantén pulsada la tecla Comando + 3.
- Desliza dos dedos hacia abajo en el trackpad mientras el cursor está en la ventana de duplicación de video del iPhone.
Ir al modo de edición de la pantalla de inicio
Para ingresar al modo de edición, mantenga presionado el cursor del mouse en un espacio vacío en la pantalla de inicio del iPhone en el modo de duplicación de video del iPhone.
Después de eso, puede desinstalar aplicaciones, reordenarlas, administrar widgets y su tamaño, habilitar el modo oscuro para íconos y elegir su color.
Cambiar el tamaño de la ventana
Desafortunadamente, la aplicación iPhone Video Mirroring no le permite cambiar el tamaño de la pantalla libremente. Solo puede acercar o alejar ligeramente la ventana.
- Para aumentar el tamaño de la ventana, mantén pulsadas las teclas Comando y Más.
- Para reducir el tamaño de la ventana, mantén pulsadas las teclas Comando y menos.
Abrir el Centro de Control y el Centro de Acción
En este momento, no puede abrir el Centro de control o el Centro de actividades con la aplicación iPhone Video Mirroring en Mac. Además, no puede ver la pantalla de bloqueo del iPhone.
Activar Siri
Parece que no es posible activar Siri en iPhone a través de Mac. Sin embargo, puedes activar Siri con un comando de voz.
Notificaciones
Las notificaciones de las aplicaciones de iOS se mostrarán en Mac. TakiLas notificaciones están marcadas con un pequeño icono de teléfono inteligente.
Puede tocar la notificación para abrir la aplicación iPhone Video Mirroring. Por ejemplo, si abres una notificación de WhatsApp, se abrirá el mensajero y podrás responder al mensaje.
Las notificaciones invisibles de las apps de iOS se acumulan en el Centro de notificaciones de Mac incluso después de desactivar la duplicación de video del iPhone.
Transmita audio y video con la duplicación de video del iPhone
Puede abrir una aplicación como Apple Music o YouTube en la ventana de duplicación de video del iPhone y usarla. Adjunto:
- El sonido se reproducirá a través del altavoz de la Mac y puede controlar el volumen con las teclas. También puede usar su Mac como un altavoz externo para su iPhone sin iPhone Video Mirroring (más sobre eso a continuación).
- Su iPhone activará la pantalla y mostrará un widget con medios en la pantalla de bloqueo.
- Si abre el video en modo horizontal, la ventana del espejo de video del iPhone también girará. No se puede rotar la ventana arbitrariamente en ningún momento.
Cámara y micrófono del iPhone
Mientras se esté ejecutando la duplicación de video del iPhone, la cámara y el micrófono del iPhone no estarán disponibles. Sin embargo, si abre la aplicación Grabadora de voz, aún podrá grabar audio. La interfaz de grabación de audio se mostrará en la pantalla de bloqueo del iPhone.
Uso de Face ID
Al usar la duplicación de video del iPhone, la función de autenticación de Face ID no está disponible. Si necesitas abrir una app protegida o una carpeta con apps ocultas, puedes usar Touch ID en tu Mac o ingresar una contraseña.
Configuración de autenticación
Cuando configures la duplicación de video del iPhone, se te pedirá que configures la autenticación.
La forma más conveniente es elegir la autenticación automática. Puede cambiar la configuración a través de «Duplicación de video de iPhone» → «Configuración» en la barra de menú de Mac.
Mover la ventana de la aplicación iPhone Video Mirroring
Coloca el cursor sobre la ventana de duplicación de video del iPhone para mostrar su borde. Ahora puede mover la ventana manteniendo presionado su borde.
Llamadas de duplicación de video de iPhone
Las llamadas entrantes aparecen en Mac. Puede responder a la llamada o rechazarla. La función ha existido durante mucho tiempo y no está asociada con el «Duplicación de video de iPhone».
Si tienes dos o más Mac
Si tienes dos o más Mac, puedes evitar que usen iPhones. Para hacer esto, en tu iPhone, ve a Configuración → «Principal» → «AirPlay y Continuidad» → «Duplicación de video de iPhone». Clic «Editar» y elimine las Mac innecesarias.
Mover archivos de iPhone a Mac y viceversa
Le permitirá mover archivos de manera fácil y conveniente entre iPhone y Mac cuando use el «Duplicación de video de iPhone». Todo funcionará tan fácil como mover archivos entre carpetas en tu Mac.
También puede usar AirDrop desde la ventana de su iPhone para transferir archivos a Mac.
Desventajas de la aplicación de duplicación de video para iPhone
«Duplicación de video de iPhone» es una gran característica, pero tiene algunas limitaciones. Con suerte, Apple los arreglará en el futuro.
- no hay soporte para iPad;
- No hay posibilidad de cambiar el tamaño de la ventana;
- No puedes abrir el Centro de control y el Centro de notificaciones.
- No todas las aplicaciones pueden cambiar la orientación de la pantalla.
¿Qué debo hacer si la duplicación de video del iPhone no funciona?
¿Qué es AirPlay?
La tecnología AirPlay apareció en los dispositivos Apple en 2004. Este protocolo, desarrollado por Apple, te permite: Los usuarios transmiten audio y vídeo de un dispositivo compatible a otro. Sorprendentemente, las Mac se han visto privadas anteriormente de la capacidad de recibir contenido a través de este protocolo inalámbrico. Afortunadamente, eso cambió con el lanzamiento de macOS Monterey.
Con AirPlay para Mac, las computadoras Apple relevantes para el mercado pueden compartir, reproducir y presentar contenido de otros dispositivos compatibles con AirPlay. El único requisito para que este esquema funcione es estar en la misma red Wi-Fi y usar una sola cuenta de iCloud. Con la misma herramienta, puede duplicar la imagen de la pantalla de su iPhone o iPad en su Mac. Los Mac con macOS Monterey y software más reciente también permiten que los Mac compatibles actúen como un altavoz AirPlay o como un altavoz adicional para crear audio en varias habitaciones.
Para comunicarte con tu Mac mediante AirPlay, el iPhone y el iPad deben tener iOS 15 y iPadOS 15 (o posterior), respectivamente.
¿Cómo transmito la pantalla de mi iPhone o iPad a Mac usando AirPlay?
Los siguientes ordenadores con macOS Monterey o posterior son compatibles con AirPlay para Mac:
- MacBook Pro (2018 y posteriores)
- MacBook Air (2018 y posteriores)
- iMac (2019 y posteriores)
- iMac Pro (2017)
- Mac mini (2020 y posteriores)
- Mac Pro (2019 y posteriores)
- Mac Studio (2022 y posteriores)
La función funciona con los siguientes dispositivos móviles:
- iPhone 7 y modelos posteriores
- iPad Pro (2.ª generación y posteriores)
- iPad Air (3.ª generación y posteriores)
- iPad (6.ª generación y posteriores)
- iPad mini (5.ª generación y posteriores).
Si tu Mac ejecuta macOS Sonoma o una versión más reciente del software, verifica la configuración de AirPlay en la app Preferencias del Sistema para hacerlo:
1. Abra el archivo «Configuración del sistema» y ve al camino: «Principal» → «AirDrop y Handoff».
2. Establezca el «Receptor AirPlay» a la posición «Incluido».
3. Establezca el nivel de acceso a AirPlay en Mac haciéndolo en el «Permitir AirPlay» Elija entre tres opciones:
- Usuario actual. Solo los dispositivos en los que hayas iniciado sesión con tu ID de Apple pueden conectarse a tu Mac.
- Todos en la misma red. Solo los dispositivos que están en la misma red Wi-Fi que la Mac pueden conectarse a una Mac.
- Todo. Cualquier dispositivo compatible puede conectarse a tu Mac.
Además, los iPhones, iPads y Mac más antiguos pueden compartir contenido de menor resolución con modelos de Mac compatibles si el ‘Permitir AirPlay’ Establézcalo en «Todos los usuarios» o «Todos en la misma red» En la configuración Compartición.
En macOS Ventura, la ruta se ve un poco diferente: «Configuración del sistema» → «Principal» → «Compartir» → «Receptor AirPlay».
¿Cómo habilitar la duplicación de pantalla (duplicación) de iPhone (iPad) a través de AirPlay?
Anteriormente, solo podía duplicar o extender las pantallas de su iPhone o iPad usando su Apple TV. En macOS Monterey, ahora puedes seleccionar tu Mac como receptor, siguiendo esencialmente los mismos pasos.
1. Desliza el dedo hacia abajo desde la esquina superior derecha de la pantalla de tu dispositivo móvil para abrir el Centro de control.
2. Toca el botón «Duplicación de pantalla».
3. Seleccione la Mac en la que desea usar AirPlay.
¿Cómo transferir música y videos de iPhone (iPad) a Mac a través de AirPlay?
En un dispositivo compatible, puedes transmitir audio o vídeo por AirPlay a tu Mac con macOS Monterey o una versión posterior instalado. Los siguientes ejemplos muestran cómo funciona todo esto con Apple Music y YouTube respectivamente, pero la herramienta funciona con cualquier aplicación que admita AirPlay.
En Apple Music y otras apps de audio:
1. Toca la aplicación Apple Music en tu dispositivo móvil.
2. Comience a reproducir su contenido, abra el reproductor.
3. Toca el icono de AirPlay.
4. Selecciona tu Mac en el menú que aparece.
Lo mismo se puede hacer a través del Centro de control de iOS.
¡Eso es todo! Tu música ahora se está reproduciendo en tu Mac usando AirPlay. Puedes controlar la reproducción desde el Centro de control de macOS.
En YouTube y otras aplicaciones de vídeo:
1. Inicie la aplicación de YouTube (otras aplicaciones similares tienen instrucciones similares) en su dispositivo móvil.
2. Habilitar la reproducción de video
3. Toca el icono de streaming. En algunas aplicaciones, es posible que deba tocar el ícono de AirPlay.
4. Otorgue acceso a la aplicación (debe hacer esto una vez) y seleccione su Mac en el menú que aparece.
Lo mismo se puede hacer a través del Centro de control en iOS.
Ahora, comenzará a transmitir videos de YouTube a su Mac.